By
Tim
Metz
on
January 5, 2021
With our app Lifeline, you can work in 25-minute sessions based on the Pomodoro Technique. Unlike many other Pomodoro timer apps, ours provides flexibility, as you don’t have to stop after completing a 25-minute cycle.
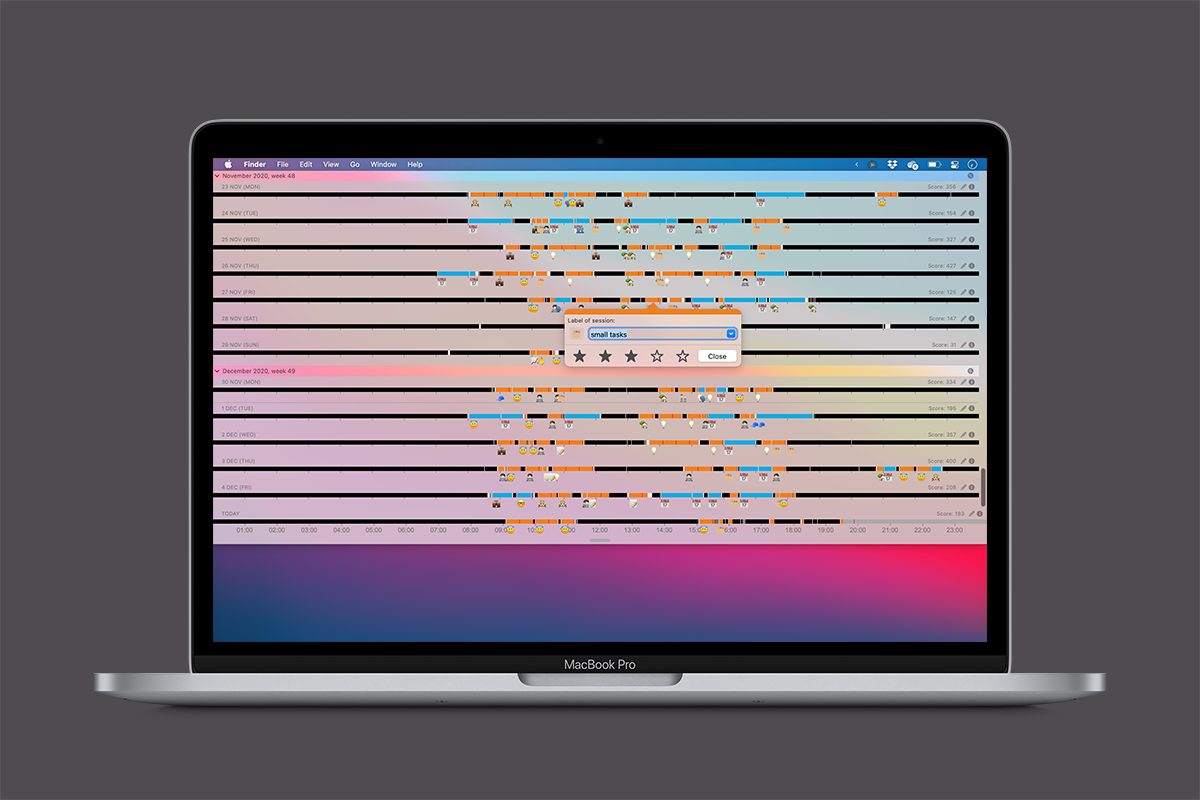
With our app Lifeline, you can work in 25-minute sessions based on the Pomodoro Technique. Unlike many other Pomodoro timer apps, ours provides flexibility, as you don't have to stop after completing a 25-minute cycle. This allows you to follow different types of work rhythms.
Another unique aspect of Lifeline is the visual progress bar at the top of your screen. The full width of this line represents 25 minutes while you're in a session. This way, you get a real feel for your progress.
Until now, this visual progress bar always represented 25 minutes. You could continue for a second cycle within the same session, but the bar would just start filling up from the left side of the screen again.
We're changing this with the upcoming release of custom session lengths.
Custom session length > will be available as a fold-out from the Lifeline menu, similar to the expandable menu for starting meetings.

Initially, the fold-out menu will have the following options:
After using these options for a while, Lifeline remembers your most popular lengths.
For example, if you mostly do sessions of 50, 75, and 90 minutes, the 10 minutes option will disappear from the list, and the menu will now look like this:
When you choose Until next meeting, Lifeline will automatically start a session that lasts until your next meeting event.
You can also quickly adjust your session length in the session label window that shows up at the start of your sessions.

You will still earn tomatoes whenever you hit 25-minutes of uninterrupted focus, regardless of what session length you've set. We understand this could be confusing, especially for new users. That's why, by default, custom session lengths are turned off, and you need to turn them on in Preferences.
Here are some — but certainly not all — ways in which you can use custom sessions:
While the full functionality described above is still under development, the current macOS App Store version of Lifeline already includes a hidden, basic implementation of custom session length!
To access the feature, follow these steps:
Note that this basic implementation has some small issues, but nothing critical. For example, if you have midway point signals turned on, they will still ring at 12.5 minutes. The visual bar will also not empty and start over once you reach the end of your cycle length.
The full implementation of custom session lengths will be a paid Lifeline feature and become available later in Q1.
If you have questions, ideas, or feedback about custom session lengths, do get in touch with us on Twitter or by email. 🙏